Formatting Print Books and eBooks Using Adobe InDesign – Mandi Lynn
65,00 $ Original price was: 65,00 $.23,00 $Current price is: 23,00 $.
You may check content proof of “Formatting Print Books and eBooks Using Adobe InDesign – Mandi Lynn” below:
Formatting Print Books and eBooks Using Adobe InDesign – Mandi Lynn
In the modern age of publishing, the ease and accessibility of creating books cannot be overstated. With the rise of self-publishing, authors are eager to learn the ropes of book formatting to ensure their works stand shoulder-to-shoulder with traditionally published titles. This guide delves into the intricacies of formatting both print books and eBooks using Adobe InDesign a powerful software renowned for its robust features that foster creativity and professionalism.
Mandi Lynn, an authority on the subject, offers insights that help both novice and experienced authors navigate the complex waters of formatting. The following sections cover essential aspects of Adobe InDesign that will enrich your formatting journey, guiding you step by step towards a polished final product.
Understanding Adobe InDesign for Book Formatting
Getting to know Adobe InDesign is like discovering the heart of the publishing process. The program brims with tools and features that seem overwhelming at first, akin to gazing into an artist’s palette. Each tool serves a distinct purpose, contributing to the broader picture of creating a cohesive and compelling book. Whether you’re formatting a print book or designing an eBook, InDesign transforms your raw manuscript into a beautifully laid-out publication.
InDesign is designed for professional-grade projects, making it the go-to choice for many designers and authors. Unlike word processors that may feel like a puzzle with missing pieces, InDesign is specifically tailored for layout design. It allows users to manage typography, image placement, and complex layouts with unmatched precision. With options like master pages, character styles, and advanced typography controls, the software ensures that consistency and aesthetics are never compromised.
Here’s where the power of InDesign truly shines its ability to streamline the formatting process. Imagine being able to set all headings, subheadings, and body text styles just once, and the software applies these settings across your entire book with a single click! This efficiency not only saves time but also fosters creativity, allowing authors to focus on the art of storytelling rather than struggling with formatting details.
In short, understanding Adobe InDesign is essential for anyone serious about publishing. Its extensive toolset and intuitive layout foster an environment where creativity can flourish, ensuring that your work receives the polished presentation it deserves from the get-go.
Key Features of InDesign for Formatting
Adobe InDesign offers a host of compelling features that make it an essential tool for book formatting. Below is a detailed exploration of some of its standout capabilities:
- Creating and Setting Up Documents: With InDesign, launching a new document is both straightforward and customizable. Users can define page dimensions, establish margins, and set up bleeds crucial for ensuring that printed work looks polished. For instance, a typical novel might adopt a 6″x9″ trim size, a standard in layout design that appeals to readers.
- Master Pages: Imagine using a template that can be applied throughout your book. Master pages serve this purpose effectively, allowing for consistent placement of headers, footers, and page numbers. This feature enhances your workflow by ensuring uniformity across different sections.
- Styles and Formatting: Paragraph and character styles are at the heart of InDesign’s formatting prowess. These features allow users to create specific styles that can be applied throughout the document instantly. For example, a single change to a style will automatically update everywhere that style is applied, giving the text a cohesive look without manual adjustments.
- Importing Text: InDesign supports text importation from various formats such as Word and RTF. This flexibility allows authors to start their writing process in their preferred word processor while easily transitioning to InDesign for formatting. The software manages text flow across pages seamlessly, keeping the narrative intact.
- High-quality Image Management: InDesign is designed to handle images with aplomb. You can import and position graphics and photographs, anchoring them within text frames. This feature ensures that images adjust as text changes, preserving the integrity of the layout a crucial aspect for both print and eBook formats.
- Table of Contents (TOC) Generation: The automated TOC feature saves significant time. By simply applying heading styles throughout your document, InDesign can generate an accurate TOC, reflecting any changes made, thus ensuring navigation is intuitive and professional.
- Export Options: InDesign provides various export formats, allowing users to produce both print-ready PDFs and ePub files for digital distribution. This versatility is vital for self-publishing authors looking to reach different markets.
- Book Panels: Authors can group different chapters or sections into a single project using the Book feature. This allows for efficient management of multiple files, synchronization of styles, and automated numbering across chapters.
- Advanced Typography: InDesign excels in advanced typesetting features, like adjusting kerning and tracking, ensuring that your text not only reads well but also looks exceptional. Alongside these typography tools, InDesign rationalizes the layout, providing a clean, polished product.
- Interactive Elements: For eBooks, InDesign allows the incorporation of interactive elements such as hyperlinks and buttons. This functionality elevates the reading experience, engaging readers and providing additional information at their fingertips.
Understanding these features equips authors and designers with the necessary tools to create stunning books. Each component enhances workflow, ensuring that both print and digital formats shine with professionalism.
Benefits of Using InDesign for Print Books and eBooks
Choosing Adobe InDesign as your primary tool for book formatting offers an array of advantages that cannot be overlooked. Below are compelling reasons to utilize this leading software:
- Professional Layout Options: InDesign’s sophisticated layout features enable users to create documents that radiate professionalism. This attention to detail is essential for authors who want their books to compete with those from established publishers.
- Master Pages for Consistency: The inclusion of master pages simplifies the task of maintaining consistency throughout your work. By utilizing these pages, authors can easily apply uniform elements like headers and footers, expediting the formatting process.
- Comprehensive Styles and Formatting: Character and paragraph styles promote uniform typography across the book, creating visual harmony. InDesign allows for easy adjustments to styles, reaffirming a polished presentation where changes can be applied effortlessly.
- Support for eBook Creation: InDesign shines in its capabilities for eBook formatting, offering both fixed and reflowable EPUB options. For instance, a reflowable eBook adapts to the reader’s device, enabling a pleasant reading experience regardless of screen size, while fixed layouts preserve intricate designs.
- Incorporating Interactive Features: InDesign makes it simple to enhance eBooks with interactive elements like buttons and videos. Such features can increase reader engagement and elevate the overall quality of your digital publication.
- Collaborative Capabilities: Adobe Creative Cloud integration facilitates collaboration, making it simple for authors, designers, and editors to work together. This smooth interaction streamlines workflows and enhances productivity.
- Quality Image Management: High-quality image management in InDesign allows you to handle images effectively, maintaining resolution and alignment throughout the document. This feature is particularly beneficial for visual-heavy publications.
- Ease of Use for Non-Designers: InDesign provides a user-friendly interface that caters to authors without a design background. Learning resources and community support ensure users can develop their skills effectively without feeling overwhelmed.
- Efficient Export Options: With multiple export formats available, authors have the flexibility to publish their work in the format best suited for their needs be it print, eBook, or both. This adaptability is invaluable for today’s authors who often navigate multiple distribution channels.
- Customization Freedom: InDesign allows for extensive customization, enabling authors to tailor their book’s design to match their vision. Whether you need specific fonts, colors, or layouts, InDesign empowers authors to create unique and compelling books that resonate with readers.
By leveraging these benefits, self-publishing authors can produce high-quality print and digital works that reflect their ambitions. Understanding how to navigate InDesign and maximize its features opens doors to professional book formatting that can significantly affect a book’s marketability.
Setting Up Your Document in Adobe InDesign
Setting up your document in Adobe InDesign is a crucial step that lays the foundation for the book formatting process. The initial setup includes everything from selecting dimensions to adjusting margins, and this stage is akin to preparing a canvas for a masterpiece.
To begin, launch Adobe InDesign and create a new document. Start by choosing the correct document type based on whether you are formatting for print or eBook. A typical print book might follow traditional dimensions such as 6″x9″ or 8″x10″, while eBooks may benefit from narrower dimensions that suit digital readers.
Next, configure your margins the blank spaces that encase your text. For print, margins generally range from 0.5 inches to 1 inch, depending on binding methods and book size. For eBooks, you can experiment with reduced margins to maximize text display on screens. Bleed settings should also be configured for print versions; a common bleed value is 0.125 inches, allowing design elements to extend beyond the trimmed edge to ensure a clean cut in the final product.
It’s equally essential to consider the layout of individual pages. Enabling the ‘Facing Pages’ option can aid in viewing how left and right pages will align, whereas for eBooks, keeping it unchecked can improve flow. Master pages are integral at this stage; design a master page that will govern headers and footers for your book. This will save you precious editing time, allowing changes to propagate throughout the entire document seamlessly.
Lastly, don’t forget to name and save your InDesign file appropriately. Begin with a file organization method that works for you; this is crucial, especially for longer manuscript projects with multiple sections.
By laying a solid foundation during the setup process, you position yourself for an efficient and successful book formatting journey. Each choice at this stage significantly influences the ease of subsequent editing tasks, ensuring that the final output reflects professionalism and attention to detail.
Choosing the Right Trim Size for Your Book
Choosing the right trim size for your book is akin to selecting the perfect frame for a cherished photograph. The trim size not only affects the aesthetic appeal but also impacts how readers engage with your book. Each trim size carries its own connotations and is often dictated by genre conventions and market expectations.
- Understanding Trim Sizes: The trim size is essentially the final size of your printed book. Common trim sizes include the standard 5″x8″ for novels, 6″x9″ for trade paperbacks, and larger formats like 8.5″x11″ for workbooks or textbooks. Each of these sizes serves a unique purpose, guiding consumers towards the type of experience they can expect. For instance, a smaller trim size often implies a pocket-friendly reading experience, while larger sizes are generally used for in-depth content that includes visuals or instructional material.
- Setting Up Trim Size in InDesign: When launching a new document in InDesign, you’ll have the option to select your trim size from predefined options or enter custom dimensions. The official guidelines from your chosen publisher, whether it be KDP, IngramSpark, or another print-on-demand service, will often dictate what sizes you can use.
- Color and Format Considerations: Consider the genre and intended audience; for instance, children’s picture books might utilize larger trim sizes to accommodate vibrant illustrations and text that captivates young audiences. Conversely, a poetry book may benefit from a smaller trim for a more intimate reading experience.
- Consistency Throughout Your Work: Once you’ve selected a trim size, maintain consistency across your book. Not only does this factor into the buying decision for readers, but it also influences your print costs and the overall visual impact on shelves or in digital listings.
By meticulously choosing the right trim size, you align your visual presentation with reader expectations, maximizing both appeal and functionality. The choice you make here will resonate throughout your formatting journey and significantly impact the finished product.
Setting Margins and Bleeds for Print Books
When it comes to creating a professional-looking printed book, setting margins and bleeds is akin to establishing the boundaries of a work of art. Margins and bleeds dictate how the print material will be presented and play a critical role in ensuring that nothing important gets cut off during the printing process.
- Understanding Margins: Margins are essentially the white space around the text on each page. Properly set margins allow content to breathe, making it more readable while ensuring that no text is lost in the binding. Standard margins for print books range from 0.5 inches to 1 inch. For a book that features a significant amount of text, a wider gutter margin (the space closest to the spine) is recommended to avoid any text bleeding into the binding area, which can be inconvenient for readers.
- Setting Margins in InDesign: In the New Document dialog in InDesign, you will find Margins and Columns settings. Here, you can specify the margin size for the top, bottom, inside, and outside of the page. For paperback novels, you may opt for a margin of 0.75 inches for the inside and 0.5 inches for the outside. Consider adjusting your inner margins (gutter) even further based on the binding method you intend to use.
- Understanding Bleed Settings: Bleed is the area outside the trim size that allows for design elements (like images or backgrounds) to extend to the edge of the page. This is critical for avoiding unprinted edges that can occur if there is any slight misalignment during the cutting process. A standard bleed size is typically set to 0.125 inches (or 3 mm) on all sides.
- Setting Up Bleeds in InDesign: As you create your new document in InDesign, look for the Bleed and Slug section in the New Document dialog. Here, you can set the bleed dimensions for each side of your page. To maintain the integrity of your design during printing, ensure you select “Use Document Bleed Settings” when you export your work to PDF for print.
In conclusion, setting margins and bleeds correctly establishes the framework for a polished and professional print book. These foundational elements are essential for guiding your reader’s eye while preventing any critical content from being lost in the final print process.
Configuring Page Layout for eBooks
Configuring your page layout for eBooks in Adobe InDesign involves a different approach than that for print books, as it requires an adaptive mindset similar to that of an architect designing a flexible space. The goal with eBook layouts is to create a format that provides an optimal reading experience across various electronic devices, from eReaders to tablets and smartphones.
- Page Size and Orientation: Start by creating a new document specifically for eBook formatting. Generally, eBooks do not have fixed dimensions, but you can start with common dimensions like 6″x9″ or A4. The dimensions might need to be more fluid, as different readers have varying screen sizes. Reflowable layouts often accommodate this aspect, allowing text to adjust based on the viewer’s screen instead of relying on a static layout.
- Margins for eBooks: Setting margins in eBooks can be less strict than in print publishing. Since the text can reflow, wider margins may not be necessary. However, a general margin of about 0.5 inches can help prevent text from being too close to the screen edges.
- Page Options: For eBooks, you’ll want to determine how many pages you will need initially. Remember, you can always add more pages later as your content evolves.
- Master Pages for Consistency: Just as in print formatting, leveraging master pages in eBook design allows you to create uniform elements that recur across your document. This is critical for maintaining consistent headers, footers, and other design elements.
- Text and Image Considerations: Place text boxes and use the Type Tool liberally to create your layout. When integrating images, treat them as assets that must be appropriately sized and placed, as large images can hinder the reading experience on smaller screens.
- Using Paragraph and Character Styles: Implementing paragraph and character styles will help maintain consistent typography throughout your eBook. This not only simplifies formatting but also ensures that your design remains clean and professional across different sections.
By configuring the page layout for eBooks successfully, you pave the way for a reading experience that resonates with today’s audience a crucial factor in appealing to readers across all digital platforms.
Designing the Layout for Print Books
Designing the layout for print books is both an art and a meticulous science. It involves harmonizing visual elements to create an engaging experience that draws readers into the content. Within Adobe InDesign, the tools available help lay the groundwork for a professional finish.
- Plan Your Layout: Begin by planning the overall structure of your book. Consider your content hierarchy, how many chapters there are, and where illustrations or other media will fit. An organized plan saves time and ensures thoughtful design choices.
- Use of Bleeds and Margins: As discussed earlier, setting appropriate bleeds and margins is crucial for print books. These parameters define your book’s layout and help avoid any cutting errors in the final printing process.
- Incorporating Text and Images: InDesign allows for flexible placement of text and images. Use text frames creatively to maintain a dynamic flow. Be mindful of white space proper use of whitespace can enhance readability and make the layout feel less cluttered.
- Typography Choices: Typography plays an integral role in print design. Choose fonts that complement your narrative voice while remaining legible. Combining serif fonts for body text with sans-serif fonts for headings can provide visual contrast and maintain readability.
- Headers and Page Numbers: Establish a consistent format for headers and page numbers. Regular page numbers are essential for navigability; however, try to keep other elements unobtrusive to let the main content shine. This attention to detail fosters a seamless reading experience for your audience.
By utilizing these strategies within Adobe InDesign, you can create an aesthetically pleasing and functional layout for your print book that captivates readers and enhances their experience.
Utilizing Master Pages for Consistent Design
Master pages are a powerful feature in Adobe InDesign that streamline the design process and ensure consistency throughout your project. Think of master pages as the backbone of your layout structuring your book and allowing you to maintain uniformity across different pages with remarkable ease.
- Accessing Master Pages: To work with master pages, open the Pages panel through the ‘Window’ menu. Here, you’ll see existing master pages that you can modify or duplicate, allowing for quick adjustments.
- Creating a Custom Master Page: To create a custom master page, either modify the existing ‘A-Master’ page or select New Master. Within this page, design fixed layouts that will apply across multiple pages this might include your header, footer, page numbers, and any recurring design elements.
- Applying Master Pages: To apply your master page design across the pages of your book, simply drag the master page icon onto the pages you want to influence. This instantaneously transfers the design elements, maintaining a cohesive appearance.
- Editing Master Pages: The beauty of master pages lies in their flexibility any changes you make will automatically update throughout the book. For instance, if you decide to alter the font of your headers, just edit the master page, and all linked pages will reflect this change.
- Special Cases for Chapter Pages: If certain chapters require different designs (e.g., an opening chapter with a larger title), simply create another master page and apply it selectively to those specific pages. This capability allows for creativity without sacrificing overall consistency.
By mastering the art of using master pages, you can greatly enhance your efficiency in book formatting, reducing labor-intensive tasks while ensuring that your document maintains a polished and professional appearance.
Creating Paragraph and Character Styles
Creating paragraph and character styles in Adobe InDesign is essential for maintaining a consistent and professional appearance throughout your book. These styles streamline the formatting process and allow you to make adjustments with just a few clicks, akin to having a magic wand at your disposal.
- Accessing Styles Panels: To begin creating your styles, open the Paragraph Styles and Character Styles panels by going to ‘Window’ > ‘Styles’ > ‘Paragraph Styles’ (or ‘Character Styles’). You’ll notice a myriad of possibilities that allow you to define how text appears throughout your document.
- Creating New Paragraph Styles: To create a new paragraph style, first select a piece of text that reflects your desired formatting (font, size, color, alignment, etc.). After that, click the Create New Style button in the Paragraph Styles panel. Give this style a name that corresponds with its purpose, such as “Body Text” or “Chapter Heading.”
- Defining Style Options: Once you’ve created a style, double-click the style name to access its options. From here, you can set specifications for indents, spacing, and font styles. This customization allows for easy adjustments later; simply change the style to apply updated attributes throughout the document.
- Applying Styles: To apply your newly created styles, highlight the relevant text and click on the style in the panel. This streamlines your workflow, allowing you to maintain uniformity without tedious manual formatting.
- Character Styles for Specific Text: To emphasize specific text within a paragraph (like titles or keywords), create character styles. Similar to paragraph styles, but targeting smaller portions of text, these styles maintain consistency for specific formatting choices like bold or italic, further enhancing your layout’s visual appeal.
Efficient use of paragraph and character styles provides clarity and visual unity to your book. By reducing complexity in formatting, authors can dedicate more focus to content creation, enhancing the overall quality of their publication.
Effective Use of Text Frames and Image Placement
Effective use of text frames and image placement in Adobe InDesign can transform a simple layout into a visual masterpiece. It’s essential to understand how to utilize these tools to create designs that are both aesthetically pleasing and functional, ensuring that readers engage with your content fully.
- Text Frames as a Design Tool: Text frames are containers for your written content, allowing you to position and align text as desired. InDesign gives you complete control over text frame size and shape. Create frames to match desired layouts, whether they be traditional rectangular boxes or creatively shaped designs that complement your imagery.
- Flowing Text Across Multiple Frames: One of the key features of InDesign is the ability to “flow” text seamlessly. You can link frames together, enabling text to continue from one frame to another as you navigate through pages. This is especially useful for longer works where you want to maintain smooth readability without interruptions.
- Image Placement Strategy: As for images, InDesign makes it easy to incorporate graphics that enhance your story. Use ‘File > Place’ to import images into your document. Be mindful of image quality; your images should have a resolution of at least 300 DPI for print to ensure they remain sharp and vibrant.
- Anchoring Images: Properly anchoring images within your text frames ensures that they move cohesively with text adjustments. InDesign allows you to choose how images interact with the surrounding text, whether they be inline, anchored, or placed freely. This flexibility is essential for creating a harmonious relationship between text and visuals.
- Whitespace Management: Managing whitespace effectively enriches the overall design. Carefully placed images can help negotiate whitespace, providing balance and preventing the layout from feeling cluttered. A layout filled with appropriate whitespace invites readers to digest information comfortably, enhancing readability.
By mastering effective text frame and image placement techniques, you can create layouts that are both visually appealing and functional. Adobe InDesign serves as a powerful ally in ensuring your book’s content resonates with readers through engaging and thoughtful design.
Formatting Elements in Print Books and eBooks
Formatting elements encompassing everything from headers and footers to chapter titles play a critical role in shaping a book’s layout. In both print and eBooks, these components not only provide structure but also serve as navigational tools.
- Headers and Footers: These elements guide readers through the text, establishing a sense of continuity. In print books, headers might include chapter titles on right-facing pages, while the author’s name appears on left-facing pages. Footers are generally reserved for page numbers, although the design may differ based on personal preferences.
- Chapter Titles: Each chapter needs to stand out to capture the reader’s attention. A well-formatted chapter title page typically features larger font sizes, distinctive typography, and adequate whitespace surrounding it. Use paragraph styles to ensure that all chapter titles possess a uniform look, contributing to the document’s overall cohesion.
- Lists and Bullet Points: Utilize bullet points or numbered lists to break down information into digestible segments. This adds visual variety and guides the reader’s eye, especially in non-fiction works where clear organization is paramount.
- Images and Captions: When incorporating images, avoid cluttering the text. Maintain well-defined margins and whitespace to separate images from surrounding text. Including captions beneath images not only provides context but also enhances engagement.
- Navigational Features for eBooks: In eBook formatting, hyperlinks can link headings to the table of contents or specific sections. This feature allows readers to navigate quickly and efficiently, a crucial aspect of modern eBook design.
- Text Flow: Pay attention to how text flows on pages. Avoid widows (single lines at the top of a page) and orphans (single lines at the bottom), as these can disrupt the reading flow. Strive for even spacing and text alignment throughout the document for a balanced presentation.
By focusing on these formatting elements, you can create print books and eBooks that are not only well-structured but also visually appealing. Structuring your content correctly enhances reader engagement, guiding them from page to page with ease and inviting them into the world of your narrative.
Formatting Front Matter and Back Matter
The front matter and back matter of a book provide essential context and additional content that can enhance the reader’s experience. Proper formatting of these components beginning with the title page and concluding with the acknowledgments can significantly impact the overall professionalism of your book.
Front Matter:
- Title Page: Every book begins with a title page that includes the book’s title, subtitle, and author name. Proper formatting ensures it draws attention while remaining clear and uncluttered.
- Copyright Page: Following the title page, the copyright page provides legal information regarding the book’s ownership and publication. Use standard formatting guidelines, including the copyright symbol (©) followed by the year and the author’s name.
- Dedication and Acknowledgments: These sections allow authors to express gratitude towards individuals who have contributed to their work. Formatting should retain a consistent font and spacing while allowing them to stand out visually.
- Table of Contents (TOC): A well-formatted TOC serves as a roadmap for readers, guiding them through chapters and sections. Use InDesign’s automated TOC feature that updates dynamically based on your headings to simplify this process.
Back Matter:
- Appendix: If your book includes additional information, such as resources or data, an appendix can present this content effectively. Ensure proper headings and formatting to distinguish it clearly from the main text.
- Bibliography or References: When citing sources, adhere to a consistent format (e.g., APA, MLA). Clearly structuring this section contributes to the credibility of your work while also providing valuable resources for readers.
- Author Bio: An author bio enhances reader connection. Format this section with clarity, presenting a brief background alongside any applicable credentials or awards.
- Index: If relevant, a well-structured index provides a quick reference for readers. Make sure terms are clearly listed with corresponding page numbers and utilize indentation for clarity.
- Endnotes or Footnotes: In scholarly work, endnotes or footnotes can offer additional insights or citations. They should be formatted consistently, ensuring readers can easily find them.
By carefully formatting the front matter and back matter within your book, you provide a structured and professional presentation that enhances the reader’s understanding and engagement with your work. This attention to detail reflects positively on your efforts and helps solidify your reputation as an author.
Best Practices for Body Text Formatting
The body text serves as the primary content of your book, and proper formatting can make the difference between an enjoyable reading experience and a frustrating one. Here are some best practices to consider when formatting body text in Adobe InDesign:
- Font and Size: Choose a clear, legible font for body text. Serif fonts such as Times New Roman or Garamond are commonly used for print because they are easier to read in long passages. A font size of 11 or 12 points is standard for print, while 12 to 14 points may be beneficial for eBook formats where screen resolution can vary.
- Line Spacing: Line spacing (or leading) impacts readability significantly. A leading value of 1.15 to 1.5 times the font size is generally recommended for print formats. This spacing enhances readability while avoiding cramped text.
- Justification and Alignment: While fully justified text creates a clean look, it may result in uneven spacing in certain scenarios. Left-aligned text is often easier to read, especially for eBooks, so consider the reader’s journey while making this choice.
- Paragraph Indentation and Spacing: Define paragraph indentation (typically 0.25 to 0.5 inches) for enhanced readability. Leave space between paragraphs to avoid over-cluttered text blocks an empty line or a fixed spacing option works well in both print and digital formats.
- Widows and Orphans: Be vigilant in avoiding widows (single lines at the beginning of a page) and orphans (single lines at the end of a page). These can disrupt the flow of reading and influence how your narrative is perceived. InDesign features settings that allow you to control for such occurrences by adjusting text frame options.
- Consistent Styles: Use the paragraph styles feature in InDesign to ensure that your body text maintains a uniform look throughout the document. This consistency reinforces a professional appearance and simplifies the editing process.
- Proofreading and Test Prints: Always proofread your body text thoroughly to catch any lingering typos or formatting inconsistencies. Conduct test prints to ensure everything appears as intended before finalizing the publication.
By implementing these best practices for body text formatting, authors can ensure their work is not only visually appealing but also maintains a high level of readability. The right formatting practices lead to a smoother reading experience, helping readers engage with your narrative more naturally.
Creating Running Heads and Folios
Creating running heads and folios in your book layout is an essential aspect of maintaining navigability and structure. These elements help orient readers within your book, ensuring a seamless reading experience. Here’s how to effectively incorporate running heads and folios using Adobe InDesign:
- Understanding the Elements: Running heads typically feature the chapter title at the top of the pages, while folios are the page numbers. Both serve to guide readers, establishing context and helping them to navigate your publication easily.
- Using Master Pages: The best way to implement running heads and folios is through master pages. By utilizing master pages, you can establish consistent headers and footers that apply automatically across multiple pages. Access the master pages via the Pages panel in InDesign.
- Adding Header Text: On the master page, you can create a text box at the top to serve as your running head. You may want to include the title of the book or the chapter titles, depending on your style. To insert variable text that updates automatically (e.g., chapter titles), you can use InDesign’s text variables feature.
- Inserting Page Numbers: Page numbers in the folios can be added by creating another text box at the bottom of the page. Use the command ‘Type > Insert Special Character > Markers > Current Page Number’, which dynamically inputs the correct page number on each page linked to the master layout.
- Applying Your Master Pages: Once your running heads and folios are set up, simply apply your master page to all relevant pages in your document. This easy application ensures uniformity without needing to edit individual pages.
- Avoiding Overcrowding: When creating running heads and folios, ensure they do not overcrowd the design. Maintain adequate spacing to keep them visually appealing without detracting from the main content.
By effectively creating running heads and folios, you give your readers navigational tools that enhance their reading experience. This thoughtful design element contributes to the professionalism of your printed book or eBook, making it easier for readers to immerse themselves in your narrative.
Exporting Your Book from InDesign
Exporting your finished book from Adobe InDesign is the final step in the formatting process akin to the act of unveiling a completed artwork. This step is critical, as it will determine how your book appears in both print and digital formats. Here’s how to efficiently handle the exporting process:
- Preparing Your Document: Before you export, do a thorough review of your document. Ensure all formatting is correctly applied, including running heads, folios, images, and any special features. Make sure all edits are finalized and perform a last check for typos or inconsistencies.
- Exporting as a PDF for Print:
- Select ‘File’ > ‘Export’, then choose Adobe PDF (Print) from the format options.
- You’ll be prompted to name your file and select a save location.
- In the PDF export settings dialog, choose appropriate options, such as compression settings to balance quality and file size. Ensure to include marks and bleeds if they are relevant to your project.
- Choosing PDF Standards: For print-ready PDFs, select standards such as PDF/X-1a, which is often required by printers. This ensures your document is set up correctly for quality printing.
- Exporting as EPUB for eBooks: When exporting your book as an eBook, simply navigate to ‘File’ > ‘Export’ and select EPUB (Reflowable) or EPUB (Fixed Layout) as per your content type. The former adapts to various screens, while the latter preserves your layout for content that is more visual in nature.
- Adjusting EPUB Settings: In the EPUB export dialog, adjust settings according to your preferences. Ensure to include your table of contents and optimize images for a smooth reading experience across devices.
- Finalizing the Export: Once you’ve configured the necessary settings, click Export. After exporting, do not forget to open your PDF or EPUB to verify that everything appears as intended. Checking for formatting issues or layout problems is essential before distributing your work.
Exporting your work from InDesign properly sets the stage for reaching readers, whether through print or digital formats. Paying close attention to the export settings not only enhances presentation but also protects the integrity of your design.
Exporting as PDF for Print
Exporting a book as a PDF from Adobe InDesign allows for the production of high-quality print-ready documents. This process is critical for ensuring that authors can deliver their work professionally. Here’s a step-by-step guide to exporting your book as a PDF for print:
- Open Your Document: Launch Adobe InDesign and open the finished document that you wish to export as a PDF.
- Access the Export Function: Go to ‘File’ and select ‘Export’ from the dropdown menu. When prompted, navigate to the desired location on your computer to save the file and name your document accordingly.
- Choosing Export Settings: In the format options presented, select Adobe PDF (Print). This selection will only allow for options tailored for print quality.
- Set PDF Options: A dialog box will open, presenting various PDF export settings. In this stage:
- General: Choose whether you want to export all pages or a specific range. It’s also important to set your pages to “Spreads” if you want them displayed in pairs for print.
- Compression: Adjust image compression settings to maintain high-quality visuals while balancing file size. For print, set a resolution of 300 DPI for images.
- Marks and Bleeds: Ensure that you check the box for including printer’s marks if required by your printing company. Set the bleed settings to match those established in your document setup (commonly 0.125 inches).
- Finalizing the Export: Review your selections and click Export. It may take a few moments, depending on the size and complexity of your document. Once the process is complete, locate your PDF in the designated save location.
- Review the PDF: Open your new PDF in a reliable viewer (e.g., Adobe Acrobat) to ensure that all elements appear correctly check the bleeds, text accuracy, and image quality. Double-check transitions and formatting to ensure nothing is out of place.
By successfully exporting your Adobe InDesign document as a PDF for print, you grant your book the professional finish that appeals to readers and publishers alike.
Saving as EPUB for eBooks
Saving a book as an EPUB is essential for authors looking to enter the digital publishing realm. The EPUB format allows for better accessibility and adaptability across various eReaders and devices. Here’s how to effectively save your document as an EPUB in Adobe InDesign:
- Confirm Your Document’s Readability: Before exporting, ensure that your InDesign document is proofread and formatted correctly. Consistency in paragraph and character styles is vital, as these elements dictate how text flows in the EPUB format.
- Access the Export Function: Open your completed document in Adobe InDesign, then navigate to ‘File > Export’.
- Choose the EPUB Format: In the export dialogue, select EPUB (Reflowable) or EPUB (Fixed Layout), based on your content type. Choose Reflowable for text-heavy content. Opt for Fixed Layout for books with complex formatting or intricate designs, such as children’s picture books or cookbooks.
- Set EPUB Options: Upon choosing your EPUB format, the export options dialog will appear. Here, you can configure:
- General settings: These allow you to include or exclude elements like images, text wrapping, and your table of contents.
- Images and EPUB Settings: Control how images are managed within the EPUB, ensuring they allow optimal display across eReaders. Opt for the best resolution based on the visual demands of your project.
- Finalizing the Export: After configuring your EPUB options, click the Export button to complete the process. The time for exporting may vary depending on the complexity of your document.
- Testing the EPUB: Once exported, open your EPUB file in various eReader applications (like Adobe Digital Editions or an eReader device) to assess its formatting. Verify that the text flows correctly, images display properly, and hyperlinks function as intended.
By saving your document as an EPUB, you open doors to digital distribution, ensuring your work reaches audiences who prefer eBooks. This format allows for a fluid, adaptable reading experience, suiting today’s diverse reading habits effectively.
Tips for Ensuring Compatibility Across Devices
To ensure that your book maintains its integrity across various devices, consider these helpful tips when formatting in Adobe InDesign:
- Export in Standard Formats: For maximum compatibility, export your publication in widely accepted formats PDF for print and EPUB for eBooks. PDFs maintain fixed layouts, while EPUBs adjust well to different screen sizes and orientations.
- Consistent Styles: Utilize paragraph styles throughout your document. This guarantees that text retains uniformity when adjusted or displayed on different devices. Clearly defined styles help maintain aesthetic integrity during the transition between formats.
- Optimize Image Quality: Always ensure that images are high resolution for print (at least 300 DPI) and optimized for the web for eBooks (typically 72 DPI). Large images can cause issues for readers, especially on devices with smaller screens.
- Testing Across Multiple Platforms: After saving your work, test your files on diverse devices and eReaders. This helps to identify format issues that might appear during the reader’s experience. You may find discrepancies in formatting that need adjustment.
- Responsive Design Considerations: When creating eBooks, ensure that your layout is responsive. ePub’s reflowable format automatically adjusts text and images to fit different screen sizes. This adaptability is crucial in enhancing user experience.
- Interactive Features: If incorporating interactive elements such as buttons or media, be aware that not all eReaders support these features. Conduct thorough tests on various devices to ascertain which features function smoothly.
- Accessibility Matters: Make your publication accessible to all readers by including alternative text for images and using proper heading structures. This not only nurtures inclusivity but also ensures functionality with screen readers.
- Final Proofreading: Before releasing your book, proofread the document meticulously. Be attentive to layout issues and discrepancies in spacing or formatting these can manifest differently across devices.
By implementing these strategies, you can confidently ensure that your book’s formatting transcends device limitations. The ultimate goal is to provide readers with a seamless and engaging experience, regardless of their chosen reading platform.
Additional Resources and Tools
For those who wish to enhance their understanding of book formatting in Adobe InDesign, several additional resources and tools can prove invaluable. These resources help authors and designers navigate the complexities of the publishing world with ease.
- InDesign Templates: Utilizing professionally designed templates can save hours of formatting effort. Websites such as Envato Market and Template.net offer a variety of templates tailored for books, allowing you to hit the ground running.
- Video Tutorials: Platforms like YouTube or Lynda.com have comprehensive tutorials focused on using InDesign for book formatting. These resources provide visual demonstrations to complement written guides, making learning more engaging.
- Communities and Online Forums: Joining specialized forums (like Adobe’s InDesign Forums or Reddit’s selfpublish community) enables authors to seek real-time advice and connect with others navigating the complexities of book formatting.
- Books and eBooks: Consider reading books dedicated to InDesign or self-publishing. Titles such as “Adobe InDesign Classroom in a Book” or “Self-Publishing for Dummies” can offer extensive knowledge and insights from industry professionals.
- Adobe Help Center: Adobe provides comprehensive documentation and user guides specifically for InDesign. These resources cover everything from basic functions to advanced techniques.
- Formatting Checklists: Before finalizing your book, a formatting checklist can guide you through the final steps. Many authors create personalized lists to ensure every aspect of formatting is checked, mitigating the chances of mistakes.
By leveraging these additional resources and tools, authors can enhance their knowledge and skills, producing high-quality books that meet industry standards. The age of self-publishing is upon us, and mastering the tools available will significantly improve the likelihood of a polished, professional final product.
Recommended Templates for InDesign Users
For authors who prefer a structured approach to formatting, recommended templates can simplify the process significantly. Templates designed specifically for InDesign cater to various genres and styling preferences, providing an excellent foundation for building your book.
- Chic Book Template: Designed with elegance in mind, this template is perfect for authors wanting a modern and clean aesthetic for novels or memoirs. With pre-defined styles for chapter titles and body text, it saves formatting time and enhances visual appeal.
- Children’s Book Template: Perfect for authors writing for young audiences, this colorful template accommodates illustrations, with designated spaces for text that balance well with imagery. Previewing vibrant layouts can help foster creativity as you develop your story.
- Non-Fiction Layout Template: Designed with chapters, headings, and lists in mind, this template functions well for self-help, cookbooks, or academic writing. Specific formatting for lists and images is already in place, ensuring that your content is presented without hassle.
- Recipe Book Template: Catering specifically to recipe authors, this template provides pre-set text boxes for ingredients and steps, along with ample space for photos of each dish. This template allows for easy input while ensuring that everything is uniform and visually appealing.
- Customizable Book Templates from Lulu: Lulu offers free customizable InDesign templates for self-publishing authors. Tailored to meet print specifications, they serve as an excellent springboard for those new to book formatting.
By utilizing these recommended templates, authors can streamline their formatting process, focusing more on crafting compelling narratives and less on technical details. Templates foster creativity while ensuring that industry standards are met, thus enhancing the overall professionalism of the final product.
Tutorials and Courses for Self-Publishing Authors
For those keen on mastering the art of self-publishing and formatting in Adobe InDesign, dedicated tutorials and courses are invaluable resources. Engaging in structured learning can provide insights and skills that make the book formatting journey more manageable:
- Mandi Lynn’s Course: Mandi Lynn offers a comprehensive course titled “Formatting Print Books and eBooks Using Adobe InDesign.” This course breaks down the complexities of formatting, providing hands-on learning that enables authors to navigate InDesign with confidence.
- Skillshare and Udemy Classes: Both platforms host a myriad of courses focused on InDesign for authors. Courses often cater to various skill levels, from beginner to advanced, ensuring that you can pick a class that aligns with your current proficiency.
- YouTube Tutorials: YouTube is a treasure trove of video tutorials addressing specific InDesign functions. Channels like Tuts+ and Adobe Creative Cloud regularly update content focused on design, publishing, and formatting techniques.
- Adobe InDesign Help Center: The help center offers quick guides, tutorials, forums, and user documentation directly from Adobe. This serves as an excellent resource for instant reference or troubleshooting.
- Online Community Learning: Engaging in communities such as Facebook groups for self-published authors or subreddits for InDesign users encourages collective learning. Authors can share experiences and tips while troubleshooting common issues together.
- Free Guides and eBooks: Several online blogs and websites provide free downloadable guides and eBooks that focus on InDesign and book formatting.
By participating in these tutorials and courses, authors of all backgrounds can enhance their skills, produce high-quality documents, and navigate the complexities of self-publishing with more assurance.
Community Feedback and Support Channels
Community feedback and support play a crucial role in the self-publishing journey, fostering a sense of collaboration and communication among aspiring authors. Engaging with others can enhance your understanding and provide crucial assistance throughout the formatting process. Here’s how to tap into these resources effectively:
- Social Media Platforms: Engaging with relevant communities on platforms like Facebook or Instagram can provide dedicated groups that focus on self-publishing and InDesign topics. Members often share tips, resources, and experiences, creating a virtual support network.
- Writer Forums: Dedicated writing forums like Absolute Write or Writer’s Cafe on Scribophile offer spaces for authors to seek advice, share experiences, and discuss challenges. Threads about InDesign often arise, benefiting those stuck on specific formatting hurdles.
- Reddit Communities: Subreddits like /r/selfpublish, /r/writing, and /r/design are excellent resources for authors looking for feedback on their formatting or design choices. Users often ask for critiques, receive advice on specific challenges, and can learn from others’ experiences.
- Creative Cloud Users: Joining Adobe’s Creative Cloud community provides a wealth of support and information. Users can share insights, ask questions about software functionality, troubleshoot problems, and gain knowledge from experienced members.
- Local Writers’ Groups: Networking becomes even more effective when you engage in local writing groups or workshops. Many authors share similar experiences, and these face-to-face interactions can provide untapped solutions to your formatting issues.
- Support from InDesign Experts: Utilizing professional freelance platforms like Upwork or Fiverr allows you to connect with individuals who specialize in Adobe InDesign. Although this might come at a cost, having a reliable expert available for consultation can save time and frustration.
Engaging with community feedback channels will empower you as a self-publishing author. Sharing experiences and resources with others not only enhances your learning but reinforces the sense that you are not alone on this journey.
In conclusion, formatting print books and eBooks using Adobe InDesign is an exciting yet intricate endeavor. Through the support of Mandi Lynn’s insights and a clear understanding of the software’s robust features, authors can navigate this landscape with confidence. From initial document setup to the careful choice of trim sizes and formatting elements, each stage is crucial in bringing a polished final product to life. As technology continues to evolve in publishing, embracing these tools, resources, and community feedback will serve as vital stepping stones towards becoming a successful author. With determination and creativity, your journey into self-publishing can lead to remarkable achievements.
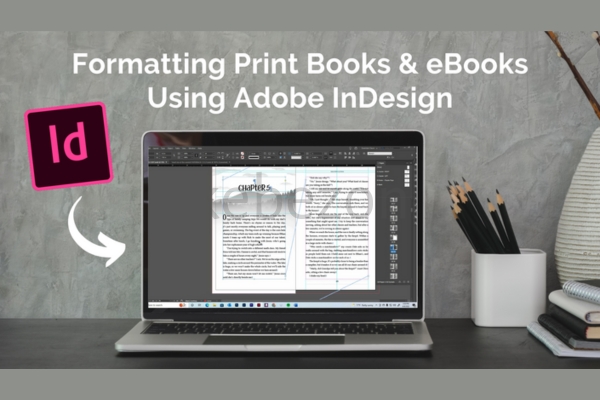
Frequently Asked Questions:
Business Model Innovation:
Embrace the concept of a legitimate business! Our strategy revolves around organizing group buys where participants collectively share the costs. The pooled funds are used to purchase popular courses, which we then offer to individuals with limited financial resources. While the authors of these courses might have concerns, our clients appreciate the affordability and accessibility we provide.
The Legal Landscape:
The legality of our activities is a gray area. Although we don’t have explicit permission from the course authors to resell the material, there’s a technical nuance involved. The course authors did not outline specific restrictions on resale when the courses were purchased. This legal nuance presents both an opportunity for us and a benefit for those seeking affordable access.
Quality Assurance: Addressing the Core Issue
When it comes to quality, purchasing a course directly from the sale page ensures that all materials and resources are identical to those obtained through traditional channels.
However, we set ourselves apart by offering more than just personal research and resale. It’s important to understand that we are not the official providers of these courses, which means that certain premium services are not included in our offering:
- There are no scheduled coaching calls or sessions with the author.
- Access to the author’s private Facebook group or web portal is not available.
- Membership in the author’s private forum is not included.
- There is no direct email support from the author or their team.
We operate independently with the aim of making courses more affordable by excluding the additional services offered through official channels. We greatly appreciate your understanding of our unique approach.
Be the first to review “Formatting Print Books and eBooks Using Adobe InDesign – Mandi Lynn” Cancel reply
You must be logged in to post a review.
Related products
Office Productivity
Office Productivity
Excel + Finance & Valuation Bundle By Kenji Farre & Michael Quach
Office Productivity
Office Productivity
The Complete Microsoft Office Bundle By Kenji Farre & Michael Quach
Office Productivity
Killer AI Writing Tool – Save Time & Boost Creativity – Bot Developer
Office Productivity
Workflow Wizard – Templates & Tutorials for Freelancers by Lizzie Davey
Office Productivity
The Complete Finance & Valuation Course By Kenji Farre & Michael Quach



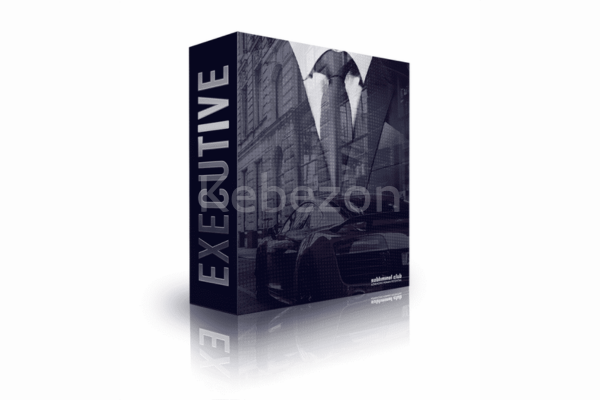
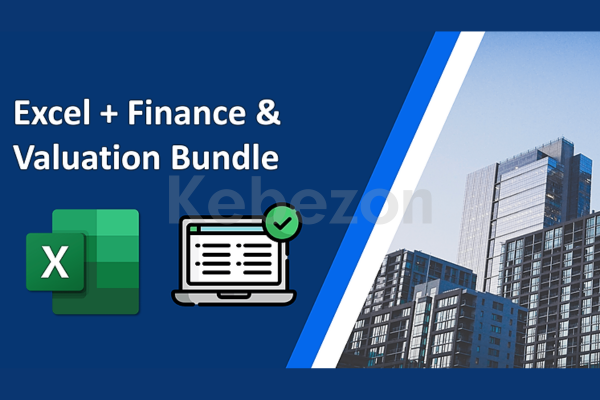
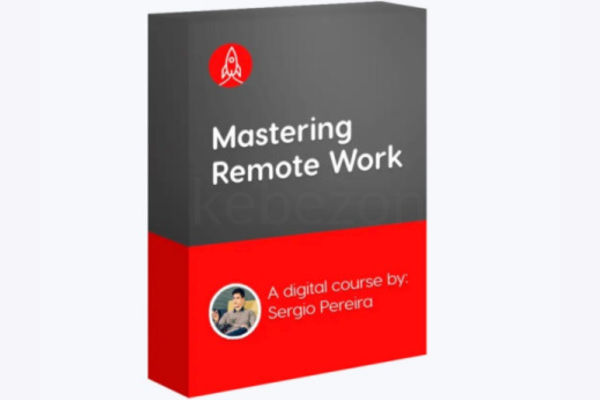
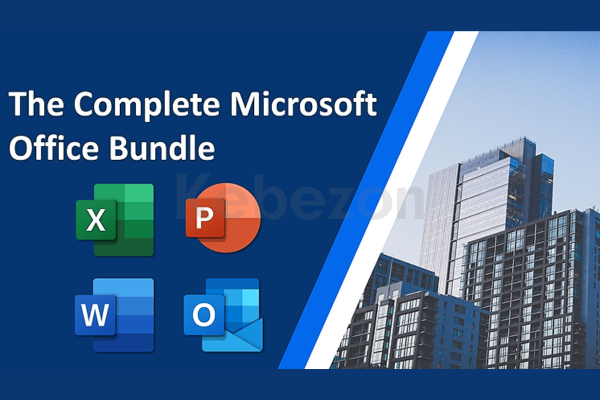


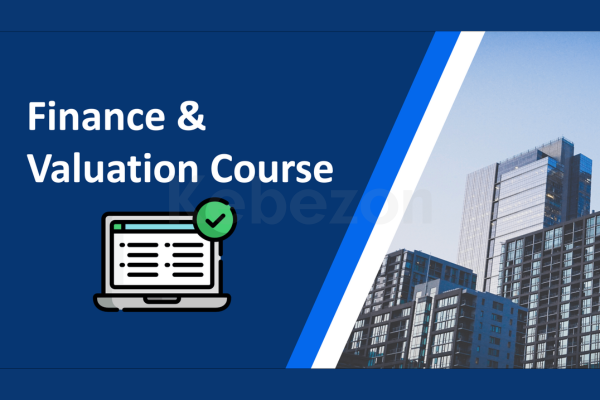

Reviews
There are no reviews yet.